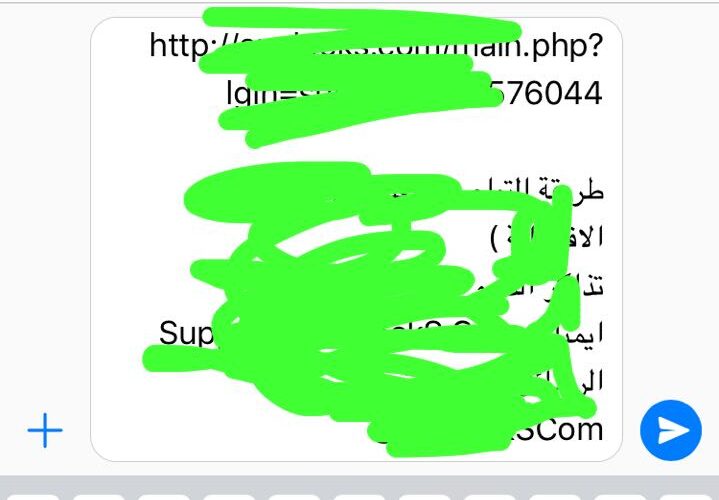Head over to your computer and grab your iPhone – or a friend’s if you’re not too attached to your device! All you need is a tooth pick – something you can get out. Now, start at the top left of your screen before moving downwards and slightly to the right. You should see the four corners of the screen that meet up in a 180 angle. This is where all the most prevalent white paint stains will be!
White Screenshots
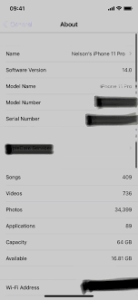
If you’re like most users of the iPhone, you probably take a lot of screenshots and sometimes they turn out looking a bit snowy. If this is happening to you, there’s a quick and easy way to remove the white scribbles from your screenshots.
To remove the white scribbles from your screenshots, first open the Photos app and select one of the screenshots you want to fix. Then click on the Edit button in the lower left corner of the screen.
Once you’re in Edit mode, click on the Paste button in the bottom right corner of the screen. This will paste your screenshot into a new document, which you can then edit as you see fit.
To remove the white scribbles from your screenshot, select all of the text with your mouse and then press the Delete key. This will remove all of the white scribles from your screenshot.
The Best iPhone Smartphone Apps for Taking and Editing Screenshots
If you’re like many iPhone users, you’re probably familiar with the dreaded white scribbles that crop up in your screenshots from time to time. If you’re not familiar with it, a white scribble is a streaky or pixelated line that appears in your screenshot when text contains a lot of white characters.
There are a few different ways to remove these pesky white scribbles from your screenshots. The first is to use an app like Screengrab which costs $3, but it’s probably the most effective way to get rid of them. The second is to use a third-party tool like Capture++ which doesn’t cost anything but can take a bit longer to execute.
The bottom line is that there are a few different methods for removing white scribbles from your screenshot, and whichever one you choose, be sure to give it a try before complaining about how those peskyscribbles keep creeping back into your screenshots.
The Process for Removing Scribbles on IPhone Screenshots
If you end up with white scribbles covering up part of your screenshots on your iPhone, don’t worry. There is a process you can use to remove them.
1) Open the Photos app and tap on the Screenshots button to get a list of all of your screenshots.
2) Select the screenshot you want to work on and then press and hold on it until it zooms out.
3) Use the cursor to outline the area you want to delete and then release the button.
4) The scribbles will disappear and the screenshot will be returned to its original size.
Editing an IPhone Screenshot: Tips to Reduce White Scribbles and Improve Battery Life
If you’re like many people, you probably take a lot of iPhone screenshots each day. With so many options available for editing and sharing your screenshots, it’s easy to inadvertently create white scribbles in your images. Here are some tips to reduce the appearance of white scribbles in your iPhone screenshot and help improve battery life as well:
- Select the Right Image Format
Rather than try to edit every screenshot to perfection, focus on using the right image format for the task at hand. For instance, if you want to share an image on social media, save it in a PNG or GIF format rather than a JPEG. These formats have less compression and therefore retain more of the original image quality.
- Use the Basic Editing Tools
If you need to make small changes to a screenshot, don’t waste time trying to use sophisticated photo editing tools like Instagram’s Filters or filters built into most photo editors. Instead, use the standard editing tools available in most apps – such as cropping or blurring – and save the edited image using the appropriate file format.
- Use White Space Wisely
When taking a screenshot, be mindful of how much white space is included in your image.
How do I get rid of scribble on iPhone screenshot?
There are a few ways to get rid of white scribbles on an iPhone screenshot. One is to use a screenshot editor, such as Snipping Tool or Text Edit. Another is to use an app that eliminates white scribble, such as Clean Screenshot or White Scribble Eraser.
how to remove white scribbles on a screenshot iphone
There are a few ways that you can remove white scribbles from your screenshots on your iPhone. The first way is to use the AirDrop feature on your iPhone. AirDrop is a great way to share photos and documents with other people, and it can also be used to share screenshots.
To use AirDrop, go to Settings > General > Privacy > AirDrop. Tap Allow Incoming AirDrop Requests and then add people that you want to be able to send you screenshots with AirDrop. When someone sends you an AirDrop request, click on the link and accept the request. You’ll then be able to view the screenshot that was sent through AirDrop.
Another way to remove white scribbles from a screenshot on your iPhone is to use the Photos app. Open the Photos app and select the screenshot that you want to remove the scribbles from. Tap on the Edit button in the top right corner of the screen and choose Remove Scribbles. If you want to erase all of the text from a screenshot, tap on Erase All Text before selecting it from the list of screenshots.
How do I remove markup from screenshot?
There are a few ways to remove white scribbles from screenshots on your iPhone or iPad, but the best way depends on the type of markup you see. If the scribbles appear in text, you can try scrubbing them with a finger or a mouse. If they’re just white lines, you can use a screenshot removal app like Rekognition to get them out.